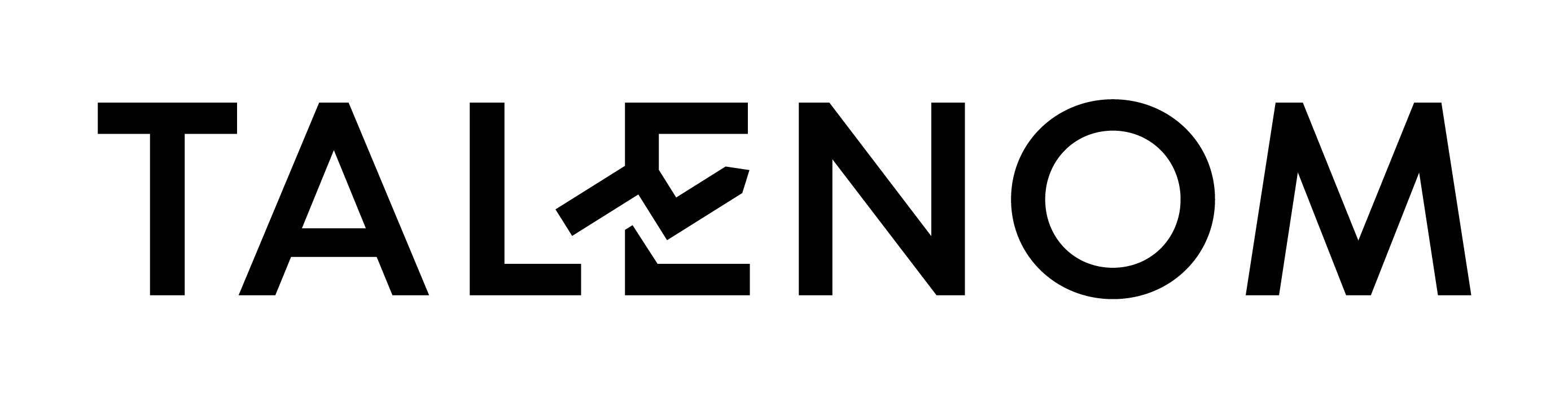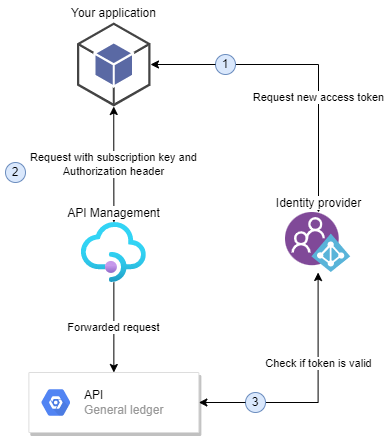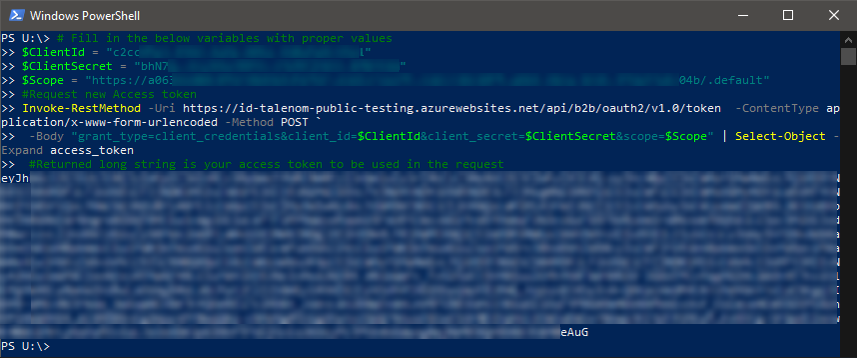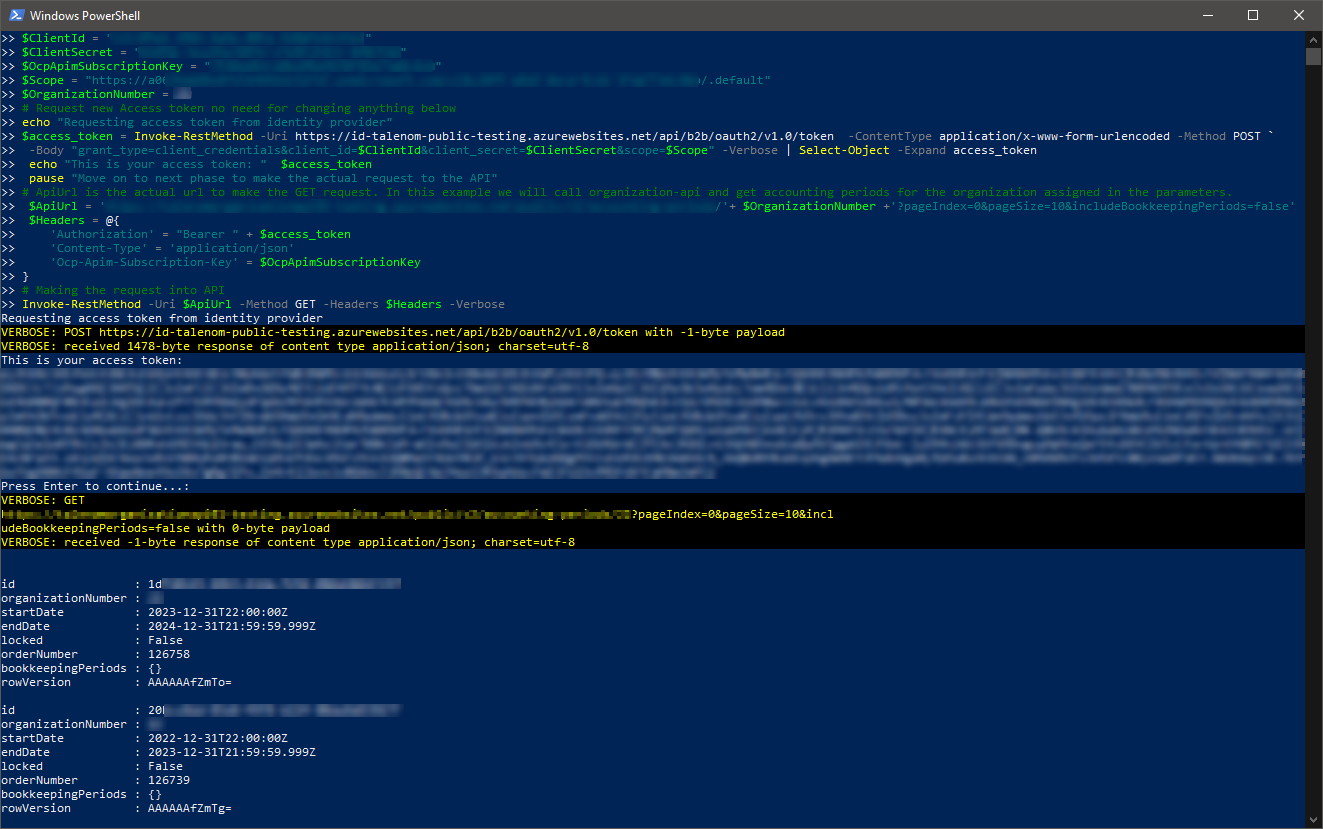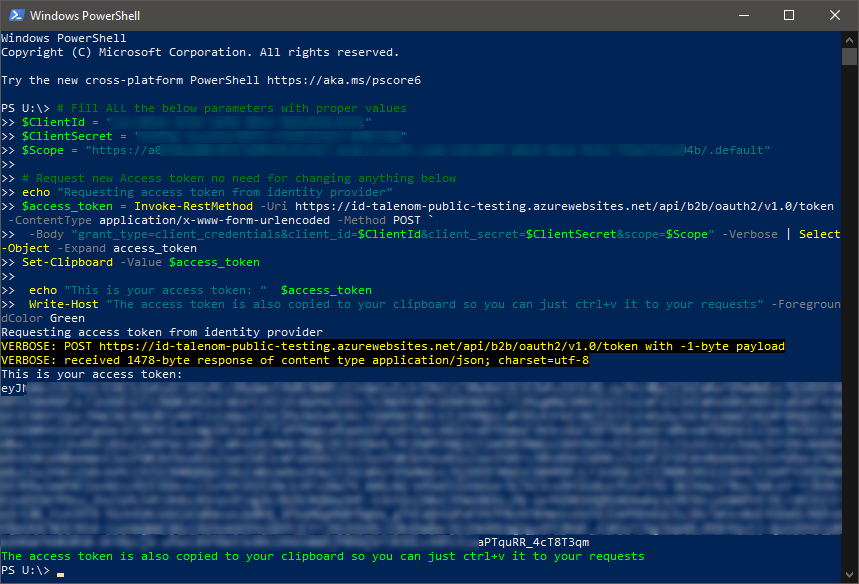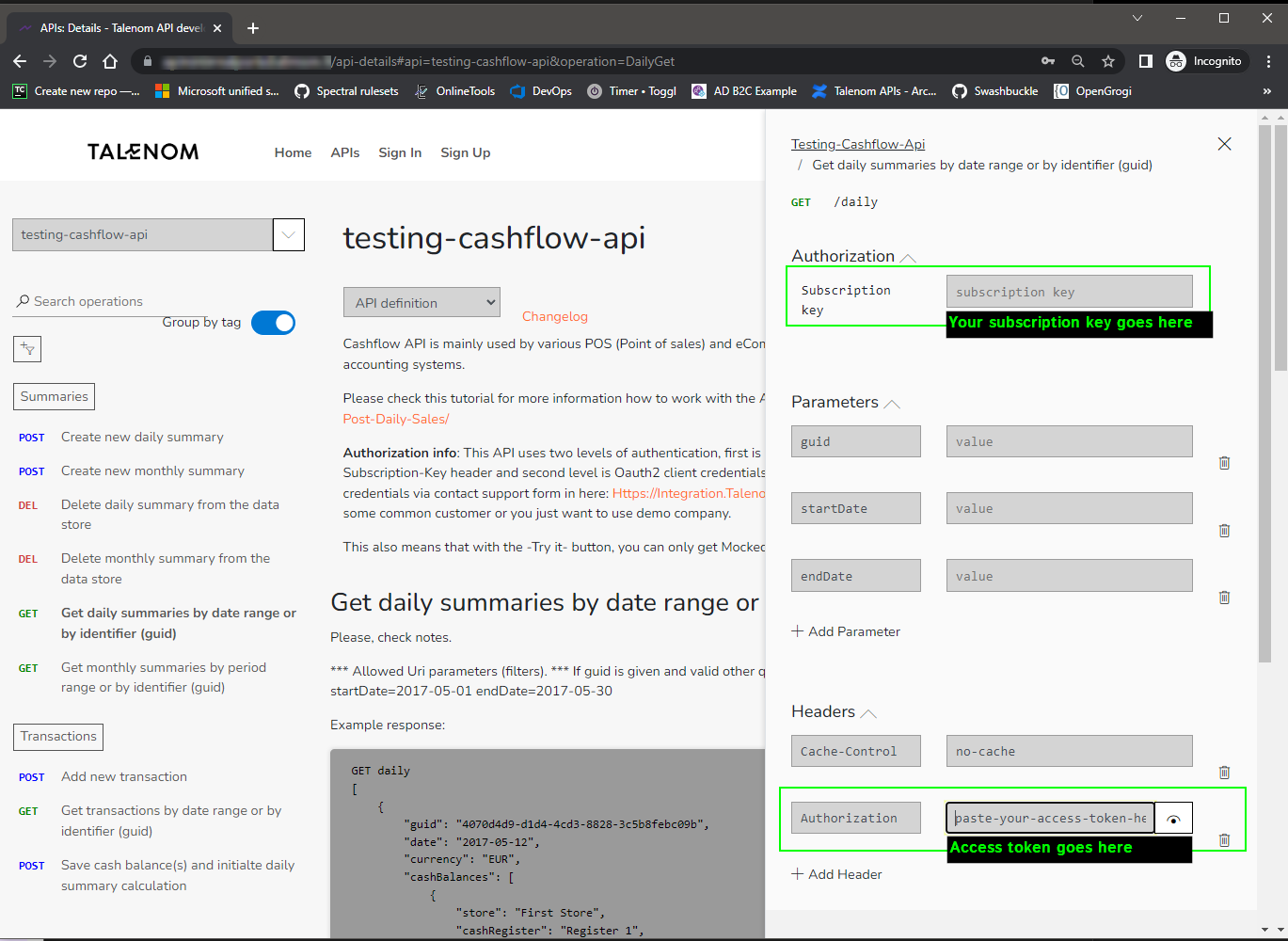Using the script in this developer portal
The authentication part of the PowerShell script might get handy in this developer portal as well. If you have signed up and you want to use the "Try it" feature within the portal's APIs, you will need to submit the Subscription key and Authorization header with working access token also in those requests.
Below is cleaned up script to get only the Access token. Again, just fill in the highlighted parameters with correct values, copy the script in the PowerShell window and hit enter. The script also copies the access token to your clipboard, so you can just paste it to the Authorization header.
# Fill ALL the below parameters with proper values
$ClientId = "REPLACE-ME-WITH-CLIENT-ID"
$ClientSecret = "REPLACE-ME-WITH-CLIENT-SECRET"
$Scope = "REPLACE-ME-WITH-SCOPE"
# Request new Access token no need for changing anything below
echo "Requesting access token from identity provider"
$access_token = Invoke-RestMethod -Uri https://id.talenom.com/api/b2b/oauth2/v1.0/token -ContentType application/x-www-form-urlencoded -Method POST `
-Body "grant_type=client_credentials&client_id=$ClientId&client_secret=$ClientSecret&scope=$Scope" -Verbose | Select-Object -Expand access_token
$token_value = "Bearer " + $access_token
Set-Clipboard -Value $token_value
echo "This is your access token: " $token_value
Write-Host "The access token is also copied to your clipboard so you can just ctrl+v it to your requests" -ForegroundColor Green
After running the script, your PowerShell window should look something like this